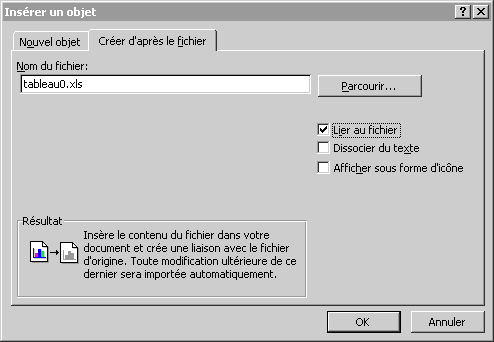- Création du classeur
- Création du graphe
- Feuille de calcul
Ce document présente l'incorporation d'un tableau de calcul dans un document texte, la contruction d'un graphique
à partir d'un tableau et la conception d'un tableau utilisant des formules simples.
1 Création du classeur et du tableau
Menu
Fichier option
Nouveau sous-option
Classeur.
Enregistrez immédiatement le fichier dans votre dossier personnel (menu
Fichier option
Enregistrez sous).
Tapez les données du tableau (vous pouvez utiliser celles du document
Mise en page en les adaptant).
Enregistez les modifications.
Le tableur interprète les données en fonction des caractères entrés : s'il s'agit de chiffres, virgules, points, la cellule est censée contenir un nombre, si les données contiennent des lettres, la cellule est censée contenir du texte; une formule de calcul commence par le caractère
=.
Pour imposer une suite de chiffres comme texte, utiliser le menu Format, option Cellule, catégorie Texte. Le format
Heure ou le format
Date interprètent les nombres comme
le temps écoulé depuis le 30/12/1899 à minuit ! Certaines opérations ou fonctions ne s'appliquent évidemment pas aux dates ou aux heures, ou donneront un résultat erroné, même si aucun message d'erreur n'est affiché (celà na pas de sens de diviser une date ou des heures). Pour une aide à l'insertion de formules de calcul, utilisez le menu
Insertion option
Fonction.
Une fois le tableau réalisé, vous pouvez l'importer dans le traitement de texte
Word.
1.1 Importation d'un tableau sans liaison
Il suffit de sélectionner les cases du tableau à importer, puis de faire passer ce contenu dans le presse- papier (menu Edition option Copier ou Ctrl-C).
Activez la fenêtre du document cible (Word); placez le curseur à l'endroit d'insertion; celle-ci se fait par le menu Edition option Coller ou Ctrl-V.
Une fois le tableau importé dans le document texte, vous pouvez supprimer le fichier du classeur qui n'est plus utile.
1.2 Importation d'un tableau avec liaison
Activez la fenêtre du document cible (traitement de texte
Word); placez le curseur à l'endroit d'insertion; celle-ci se fait par le menu
Insertion option
Objet sous-option Objet OLE; cliquez ensuite sur
Création d'après un fichier; cochez la caser
Lier au fichier et choisissez le fichier enregistré précédemment dans la boite de dialogue qui s'affiche.
A présent si vous modifiez le classeur (n'oubliez pas d'enregistrer la modification), cette modification apparaitra dans le traitement de texte après sélection du menu Outils option Actualiser Tout actualiser. Réciproquement en double-cliquant sur l'objet inséré vous pouvez éditer la feuille de calcul; il faudra alors activer la feuille de calcul et utiliser le menu Fichier, option Recharger pour voir vos modifications dans le classeur.
2 Création du graphe
Revenez au fichier tableur. Sélectionnez la zone du tableau à partir de laquelle vous voulez créer le graphe. Créez le diagramme : menu Insertion option Diagramme. Un assistant vous aide à choisir le type de diagramme.
Utilisez toujours le type diagramme XY pour représenter une fonction y=ƒ(x) !
3 Feuille de calcul
Pour pouvoir effectuer des calculs, il faut
référencer les cellules; vous allez par exemple additionner le contenu d'une première cellule à celui d'une deuxième et afficher le résultat
dans une troisième. Dans
Excel, les lignes portent des numéros : 1,2,3..., les colonnes portent des lettres A,B,C,... et les cellules sont référencées comme à la bataille navale A1, B6, etc (la colonne en premier).
Il est possible de nommer une (ou des) cellule(s) pour la référencer plus facilement (menu
Insertion, option
Nom... sous-option
Définir).
Tapez 1 dans A1,
2
dans B2 et
=a1+b2 dans C3; Remarquez que les
formules
de calcul commencent par le signe
=
Après ce fantastique début (l'addition de 1 + 2), voici le principe d'un carnet de notes;
tapez :
| |
A |
B |
C |
D |
E
|
| 1 |
nom |
exercice 1 |
exercice 2 |
|
moyenne |
| 2 |
Pierre |
|
|
|
|
| 3 |
Paul |
|
|
|
|
| 4 |
Marie |
|
|
|
|
Dans la case E2,
tapez =moyenne(b2:d2), vous auriez aussi pu écrire :
=moyenne(b2;c2;d2).
Plus fort :
sélectionnez les cellules E2 à E4 (par clic et glissement de la souris en maintenant le bouton gauche enfoncé);
choisissez le menu
Edition option
Remplir,
sous-option
En bas (vous pouvez aussi ne sélectionner que la cellule de départ et faire glisser à la poignée située en bas et à droite du cadre de sélection, ce cadre sur les cellules
à remplir). Les cases sélectionnées en dessous de la première sont automatiquement remplies avec la formule, mais les références sont adaptées (2 devient 3 ou 4).
Cliquez sur le 2 de la deuxième
ligne pour la sélectionner. Cliquez sur le menu
Insertion et l'option
Lignes; dans la nouvelle cellule B2, tapez
=MOYENNE(b2:b4); choisissez le menu
Edition option
Remplir, sous-option
A droite. Les cases sélectionnées à droite de la première sont automatiquement remplies avec la formule, mais les références
sont adaptées (B devient C ou D). Les formules recopiées d'une cellule à une autre sont "adaptées" de la même façon.
Pour empêcher la modification d'une référence lors du remplissage ou de la recopie, il faut ajouter le signe
$ avant la référence de la colonne ou de la ligne ; ainsi
=$b4
dans une cellule sera recopié vers le bas en
=$b5,
=b$4 sera recopié vers le bas en
=b$4 et
=$b$4 ne sera pas modifié, que la formule soit recopiée à droite ou vers le bas.
Pour empêcher l'affichage d'un message d'erreur lorsque vous calculez
la moyenne de cellules vides, ajoutez un test : tapez dans la cellule E2 :
=SI(SOMME(B2:D2)>0;MOYENNE(B2:D2);"abs").
Cette dernière formule est nettement plus complexe que les précédentes.
Le menu
Insertion option
Fonction vous affiche la liste des
fonctions et une aide syntaxique.
Le menu Format permet de modifier l'affichage des données (et même
de transformer un nombre en texte), de colorer les cellules, etc.
En général on regroupe toutes les cellules contenant les données
et les résultats à afficher, alors que les calculs complexes sont
effectués dans une autre zone de la feuille de calcul qui n'est pas forcément
visible à l'écran, ni imprimée; Un classeur peut comprendre
plusieurs feuilles de calcul avec des références entre feuilles.
Insérez une nouvelle ligne vers le haut du tableau et placez-y un coefficient appliqué à chaque exercice. Modifiez la formule de calcul pour en tenir compte (multipliez chaque note par son coefficient, faites -en la somme et divisez cette somme par la somme des coefficients); pour pouvoir remplir les cellules affichant la moyenne en conservant une formule correcte, la référence à la cellule contenant le coefficient doit être absolue (utilisez le signe $).
Résumé: Pour empêcher la modification d'une référence lors du remplissage ou de la recopie, il faut ajouter le signe $ avant la référence de la colonne ou de la ligne ; ainsi =$b4 dans une cellule sera recopié vers le bas en =$b5, =b$4 sera recopié vers le bas en =b$4 et =$b$4 ne sera pas modifié, que la formule soit recopiée à droite ou vers le bas.
Adresse de cette page: http://www.didac-tic.fr/text/ms_office/classeur/index.php